Postado em 14 de outubro de 2014
Primeiras impressões do Atom – Editor do GitHub
Atenção! Essa postagem foi escrita há mais de 2 anos. Na informática tudo evolui muito rápido e algumas informações podem estar desatualizadas. Embora o conteúdo possa continuar relevante, lembre-se de levar em conta a data de publicação enquanto estiver lendo. Caso tenha sugestões para atualizá-la, não deixe de comentar!
Fala, meu povo! Tudo certo?
Hoje estou aqui para falar sobre o Atom, o editor de texto do GitHub. Vou apresentar um apanhado geral sobre algumas de suas features – que vão lembrar muito o Sublime Text e o TextMate – e algumas considerações sobre a experiência com alguns poucos dias de uso.
O que é o Atom?
No site do Atom (https://atom.io/) ele está descrito como o editor hackeável para o século XXI. Trata-se de um editor de texto simples e adaptável, já que o foco é construir um núcleo leve que possa ser estendido para servir aos propósitos de qualquer um.
Ele é open-source (licença MIT) e seu código está no GitHub no repositório atom/atom. Também é multi-plataforma, mas as versões pré-compiladas só estão disponíveis, atualmente, para Windows 7 e 8, Mac OS 10.8 ou superior e Debian/Ubuntu 64bits, no link de latest releases. Contudo, é possível compilar o editor em qualquer distro Linux e no FreeBSD. O editor foi desenvolvido em Node.js. Atualmente as estatísticas do GitHub apontam 83% CoffeeScript e 14% JavaScript.Primeiras impressões
À primeira vista ele lembra o Sublime Text e o Brackets. Instalei já alguns pacotes e ele ficou, literalmente, a cara do Sublime.
A escrita e a fluidez são bastante semelhantes aos outros novos editores que têm surgido.
Comecei instalando alguns pacotes como o Seti (UI e tema) e o Minimap. O tema tratou de dar um ícone diferente a cada tipo de arquivo.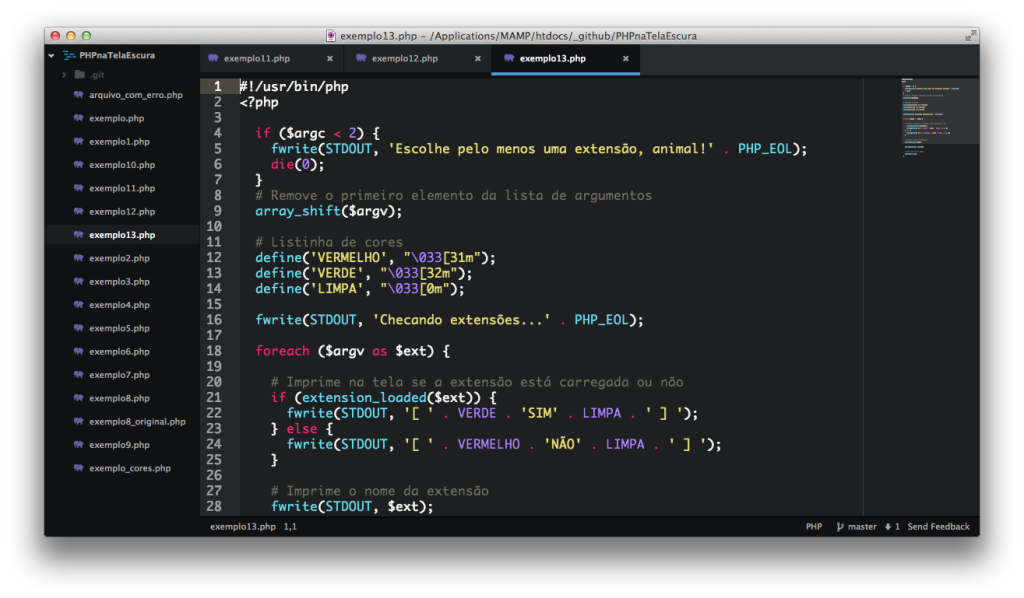
Até aqui, nada de diferente. Vamos avançar, então, e dar uma olhada nas features que mais chamaram a atenção.
Command Palette
Ideia importada do Sublime, a paleta de comandos reúne todos os comandos do editor. Ao pressionar o atalho (Cmd+Shift+P no Mac), surge uma janela na qual você pode buscar todos os comandos e atalhos do programa.
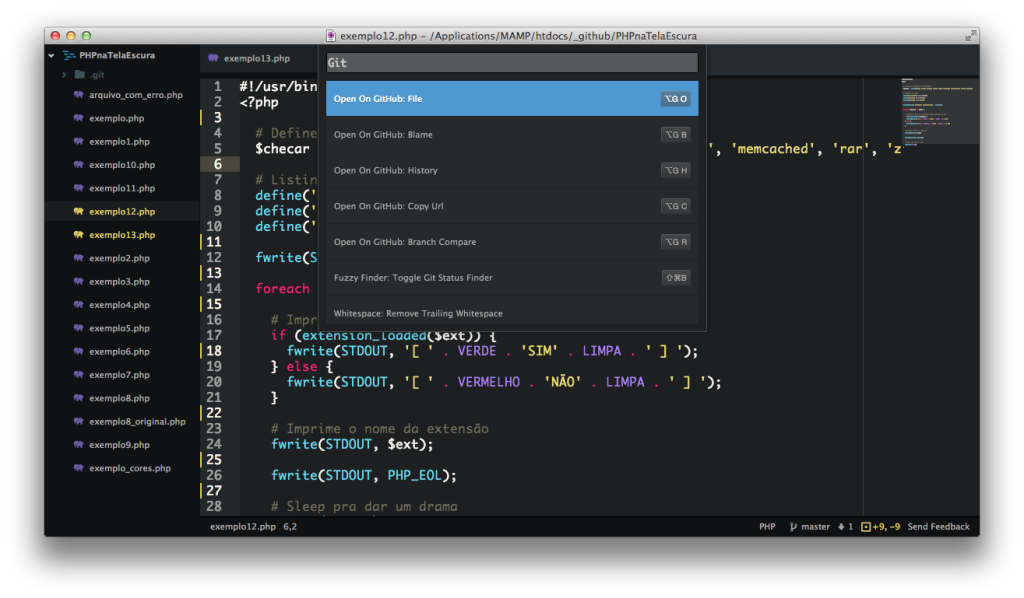 Alternar entre arquivos
Alternar entre arquivos
No Atom, é possível navegar por arquivos da mesma forma que no Sublime Text. Você pode usar Cmd+T ou o atalho do próprio Sublime (Cmd+P). Existe também um atalho para navegar apenas por arquivos abertos, o Cmd+B.
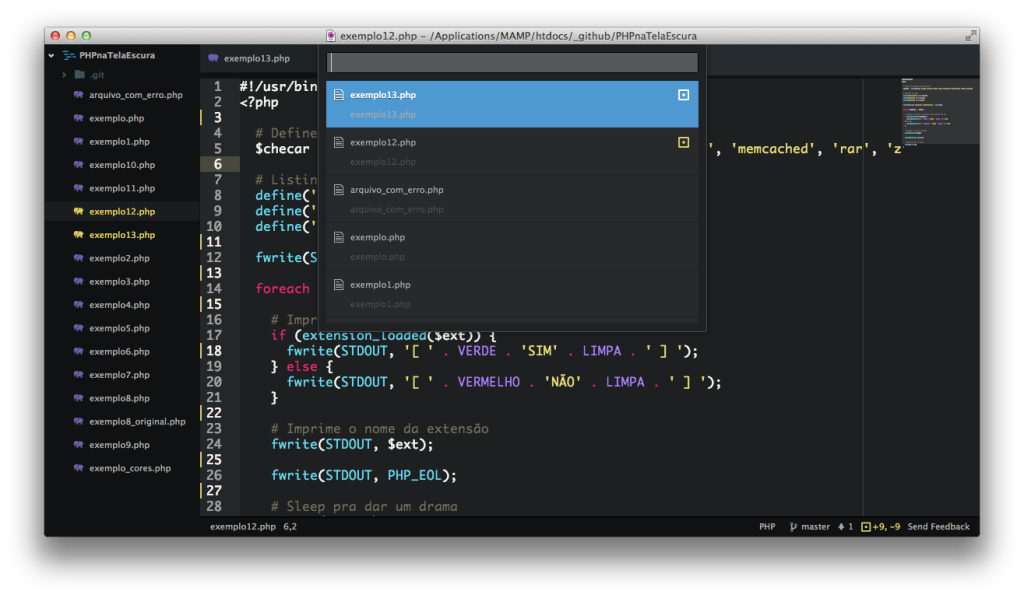 Integração com o Git
Integração com o Git
A integração com o Git ficou muito bacana. O editor avisa os arquivos que foram adicionados ou modificados.
Também é possível verificar na barra de status o branch utilizado e o diff. Existe, também, a opção de navegar pelo diff.
Com o Cmd+Shift+B você pode fazer um browse pelos arquivos que não estão atualizados.
Live Preview de Markdown
Uma opção muito legal é um live preview de documentos Markdown.
Conforme você vai escrevendo, ele vai te mostrando como o seu md está ficando.
Divisão de Painéis
Você pode trabalhar em diversas partes do mesmo código por meio da divisão de painéis.
É possível dividir um painel em qualquer sentido (cima, baixo, esquerda e direita). Cada painel pode ser dividido novamente.
Temas e Syntax Highlight
Por ser um software desenvolvido em linguagem web, é possível fazer grandes coisas sem muito esforço.
Os temas, por exemplo, podem ser modificados via CSS. No exemplo abaixo eu troquei a cor da tree-view para azul.
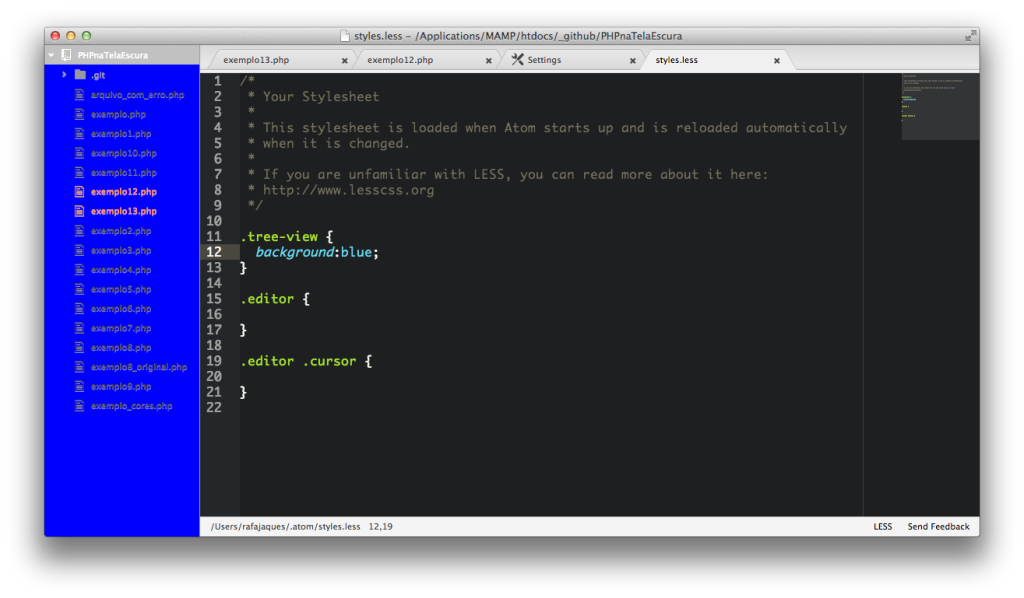 Pacotes
Pacotes
Um dos pontos fortes do editor. A facilidade com que se pode adicionar pacotes é incrível.
A maneira como os itens são apresentados lembra a loja de aplicativos do Ubuntu. É possível pesquisar no, já vasto, banco de pacotes e temas direto de dentro do editor. Com um clique você instala e já está tudo pronto para uso.
Todos os pacotes ficam hospedados no GitHub e você pode acessar o repositório.
Atualização em 4/11
Resolvi adicionar dois detalhes importantes, agora que tenho usado o editor por mais tempo.
- Ele não abre o último projeto trabalhado. Senti muita falta disso quando migrei do TextMate, mas felizmente existe uma extensão para isso: Open Last Project.
- Também senti falta de um menu que mostrasse os arquivos utilizados recentemente. Para isso, utilizei a extensão: Recent Files.
Considerações finais
Depois de tudo que apresentei, espero que tenha conseguido demonstrar algumas das features que mais me empolgaram durante a utilização.
Certamente não é possível transmitir a experiência que tive ao utilizá-lo, por isso convido você a fazer download do editor e verificar por você mesmo.
Ele é bastante personalizável e extensível. Se você não achar nenhum pacote que lhe agrade, pode criar o seu próprio e enviar para o GitHub para que outras pessoas possam utilizá-lo.
Agora nos resta aguardar e ver para onde vai evoluir esse software, mas até o momento parece ter um futuro promissor!
Um forte abraço e fiquem com Deus.
Rafael Jaques
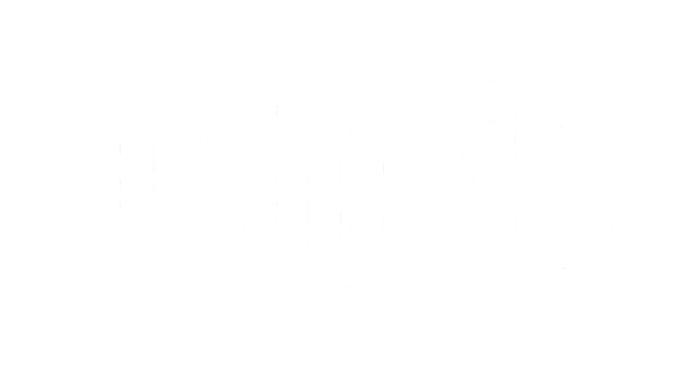

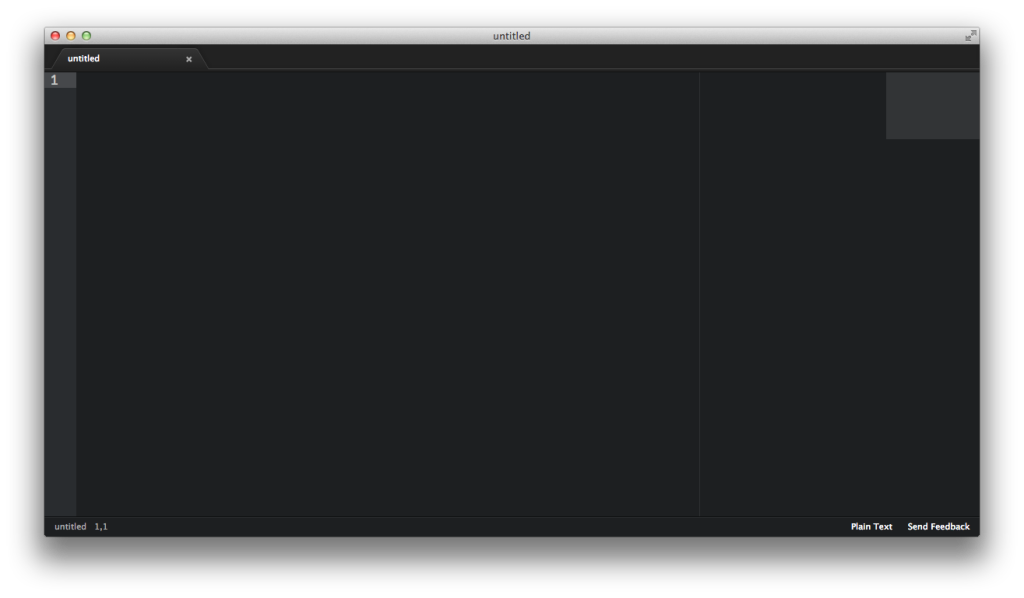
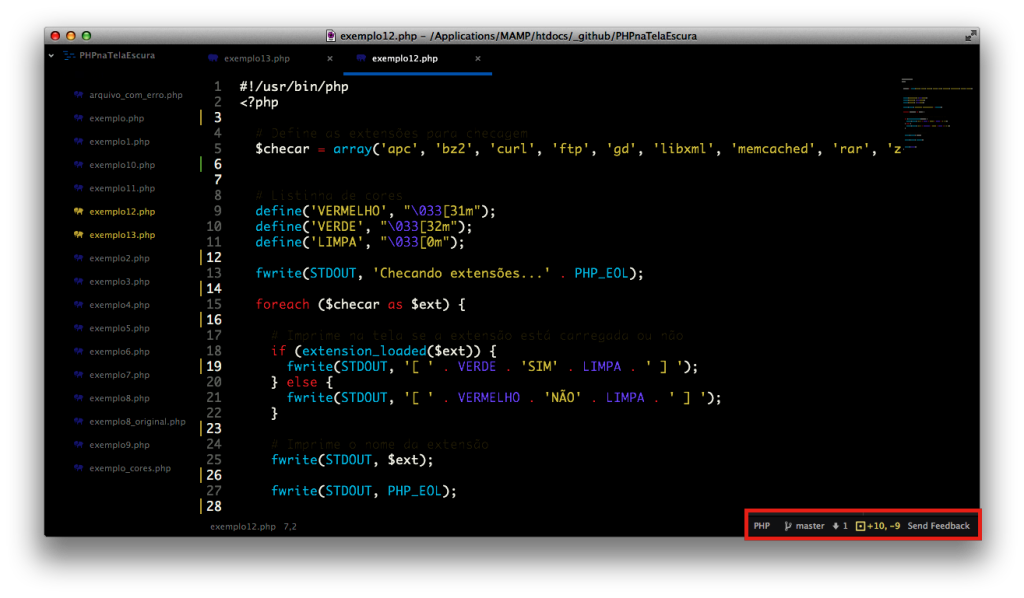
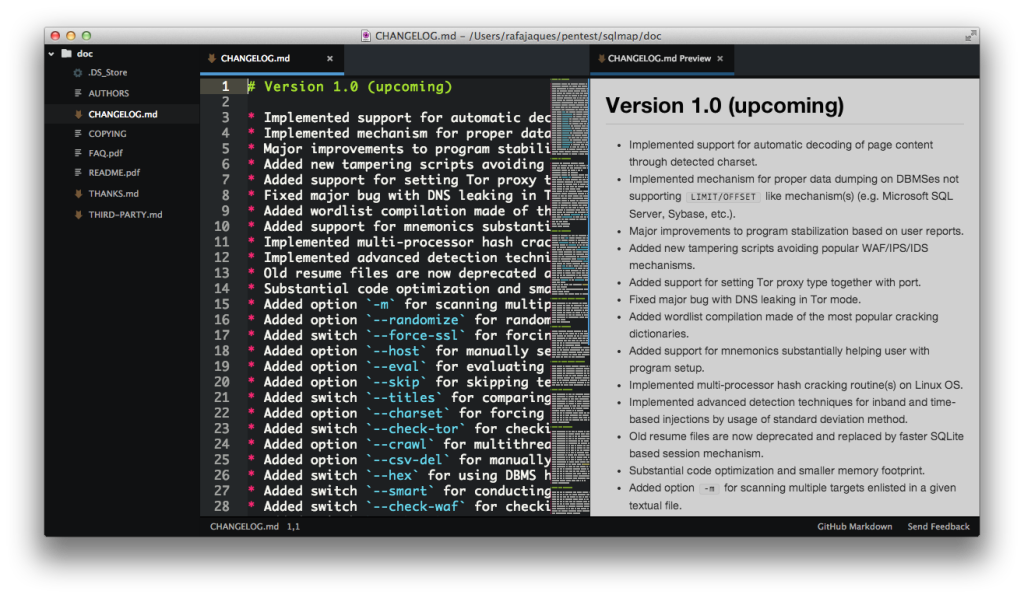
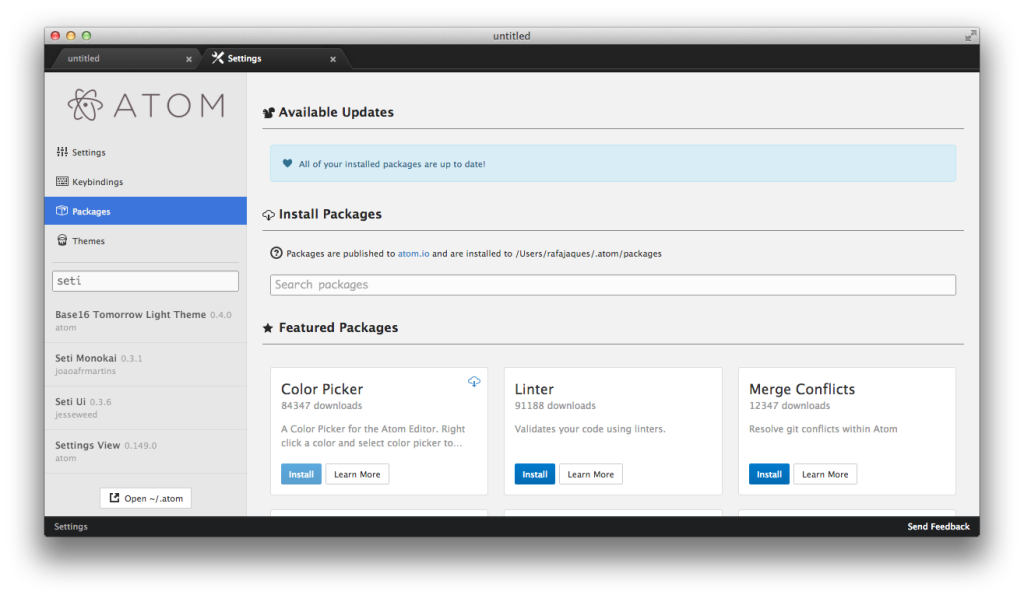
 Meu nome é Rafael Jaques. Sou professor do
Meu nome é Rafael Jaques. Sou professor do 